مثال کاربردی فرمان Extrude اکسترود

 مهندسی مکانیک
مهندسی مکانیک
 مهندسی معماری
مهندسی معماری
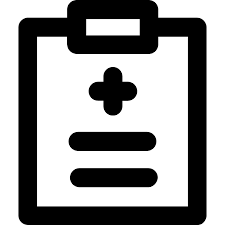 مهندسی پزشکی
مهندسی پزشکی

رسم دایره
با اطمینان از خالی بودن خط فرمان و انتخاب زبان English در نوار وضعیت ویندوز
غیرفعال کردن کلیه آیکونهای نوار وضعیت، حرف C را که معرف فرمان Circle میباشد
را در خط فرمان، در قسمت Type a command تایپ کرده
یک فهرست پیشنهادی شامل لیستی از فرمانهایی که با حرف C شروع میشوند، ظاهر میگردد سپس کلید Enter را میفشاریم.
مکاننما بهحالت بعلاوه ترسیم تبدیل شده، و در خط فرمان اعلان زیر ظاهر میشود.
Command: C
CIRCLE
Specify center point for circle or [3P/2P/Ttr (tan tan radius)]:
اعلان (Specify center point for circle) به معنای (نقطه مرکز دایره را تعیین کنید) میباشد.
مختصات نقطه مرکز دایره را (30,30) معرفی میکنیم.
Specify center point for circle or [3P/2P/Ttr (tan tan radius)]: 30,30
پس از معرفی نقطه مرکز دایره، کلید Enter را میفشاریم. مکاننما بهحالت بعلاوه ترسیم تبدیل شده و در خط فرمان اعلان زیر ظاهر میشود.
Specify radius of circle or [Diameter]
اعلان (Specify radius of circle) به معنای (شعاع دایره را تعیین کنید) میباشد.
شعاع دایره را در خط فرمان عدد 2 تایپ میکنیم.
Specify radius of circle or [Diameter]: 2
سپس کلید Enter را میفشاریم.
تبدیل دایره ترسیمی به موضوع سهبعدی توپر زیر مجموعه Direction فرمان extrude
در معرفی نقاط به روش دکارتی مطلق، میبایست آیکون Dynamic Input در نوار وضعیت غیرفعال باشد.
با اطمینان از خالی بودن خط فرمان، در نوار ریبون روی سربرگ Solidکلیک چپ کرده تا فعال گردد.
سپس در پانل Solid روی آیکون فرمان Extrude کلیک چپ میکنیم.
مکاننما بهحالت مربع انتخاب تبدیل شده و در خط فرمان اعلان زیر ظاهر میشود.
Command: _extrude
Select objects to extrude or [MOde]: _MO Closed profiles creation mode [SOlid/SUrface] : _SO
Select objects to extrude or [MOde]
عبارت (Closed profiles creation mode = Solid) به معنای (مقاطع بسته ایجاد شده، از جنس موضوع سهبعدی توپر (Solid) است) میباشد.
اعلان (Select objects to extrude) به معنای (موضوع موردنظر جهت تبدیل به موضوع سهبعدی را انتخاب کنید) میباشد.
در پانل Selection گزینه No Filter را انتخاب میکنیم، سپس روی دایره ترسیمی کلیک چپ میکنیم تا بهحالت انتخاب تبدیل شود.
مکاننما بهحالت مربع انتخاب تبدیل شده و در خط فرمان اعلان زیر ظاهر میشود.
Select objects to extrude or [MOde]
در صورتی که موضوع دیگری جهت انتخاب نباشد، کلید Enter را میفشاریم.
مکاننما بهحالت بعلاوه ترسیم تبدیل شده و در خط فرمان اعلان زیر ظاهر میشود.
Specify height of extrusion or [Direction/Path/Taper angle/Expression] <10.0000
حرف D را که معرف زیرمجموعه Direction است را در خط فرمان تایپ میکنیم.
Specify height of extrusion or [Direction/Path/Taper angle/Expression] <10.0000>: D
سپس کلید Enter را میفشاریم.
مکاننما بهحالت بعلاوه ترسیم تبدیل شده و در خط فرمان اعلان زیر ظاهر میشود.
Specify start point of direction
اعلان (Specify start point of direction) به معنای (نقطه شروع امتداد یافتن را تعیین کنید) میباشد.
مختصات نقطه شروع امتداد یافتن را (0,30,40) معرفی میکنیم.
Specify start point of direction: 40,30,0
پس از معرفی نقطه شروع امتداد یافتن، کلید Enter را میفشاریم، مکاننما بهحالت بعلاوه ترسیم تبدیل شده و در خط فرمان اعلان زیر ظاهر میشود.
Specify end point of direction
اعلان (Specify end point of direction) به معنای (نقطه پایان امتداد یافتن را تعیین کنید) میباشد.
مختصات نقطه پایان امتداد یافتن را (10,30,50) معرفی میکنیم.
Specify end point of direction: 50,30,10
پس از معرفی نقطه پایان امتداد یافتن، کلید Enter را میفشاریم. تا دایره ترسیمی به یک موضوع سهبعدی توپر تبدیل شود.