دستور Animate Constraint در کتیا

 مهندسی مکانیک
مهندسی مکانیک
 مهندسی معماری
مهندسی معماری
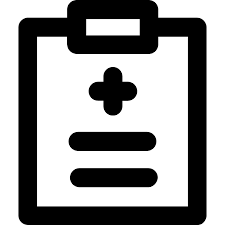 مهندسی پزشکی
مهندسی پزشکی

در ادامه سری آموزش های رایگان نرم افزار کتیا، در مقاله دستور Animate Constraint در کتیا قصد داریم شما عزیزان را با این ابزار کاربردی در کتیا آشنا کنیم.
در مقاله های گذشته با مفهوم قیدگذاری و انواع قیدهای هندسی و ابعادی در محیط Sketcher نرم افزار کتیا آشنا شدیم. همچنین جعبه ابزار Constraint کتیا را را معرفی کردیم و دیدیم که به کمک ابزار های آن می توانیم انواع قید ها را بر روی پروفیل مورد نظرمان در نرم افزار CATIA قرار دهیم.
یکی از ابزار های بسیار جالب و کاربردی، ابزار Animate Constraint است که به کمک آن می توانیم محدوده تغییرات یک قید و تاثیر آن بر روی سایر قسمت های پروفیل را به صورت انیمیشن مشاهده کنیم.
در این آموزش قصد داریم تا با این ابزار بیشتر آشنا شویم. بدین منظور یک مدل ساده دو بعدی لنگ — لغزنده را بررسی می کنیم. شبیه سازی مکانیزم های دو بعدی با ابزار Animate Constraint در محیط Sketcher نرم افزار کتیا، دستاورد شما در پایان این آموزش خواهد بود.
قبل از ادامه مقاله شما را دعوت به مشاهده چندین نمونه فیلم از دوره های مختلف آموزش کتیا می نماییم.
شما می توانید برای اطلاع بیشتر از دوره های آموزش داده شده و همچنین تهیه پکیج های آموزشی به قسمت فروشگاه سایت مراجعه بفرمایید.
پس از ورود به محیط Sketcher نرم افزار کتیا، با استفاده از ابزار Rectangle، یک مستطیل با مشخصات ۳۰×۶۰ ترسیم می کنیم و آن را با استفاده از ابزار Constraint قیدگذاری می کنیم.
سپس به کمک ابزار Profile دو خط به گونه ای که توضیح می دهیم به مستطیل وصل می کنیم. شروع خط اول از نقطه Origin که زاویه ۳۰ درجه نسبت به خط افقی (Horizontal) دارد، با طول ۸۰ میلیمتر ترسیم می کنیم.
خط دوم را نیز از جایی که خط اول پایان یافته شروع می کنیم و با طول ۱۰۰ میلیمتر به وسط مستطیل متصل می کنیم. توجه داشته باشید که مستطیل رسم شده باید دقیقا روی خط مختصات افقی (Horizontal) ترسیم شده باشد.
جال پروفیل به رنگ سبز درآمده و کاملا مقید شده است. در اینجا می خواهیم دامنه تعییرات زاویه لنگ را مشاهده کنیم. برای این منظور ابزار Animate Constraint را در جعبه ابزار Constraint کتیا فعال و زاویه ۳۰ درجه را مطابق آنچه در بالا گفته شد انتخاب می کنیم تا پنجره مربوط باز شود.
در پنجره باز شده، کمترین مقدار را ۲۰ و بیشترین مقدار را ۸۰ درجه تنظیم می کنیم. در قسمت Number of Steps برای مشاهده بهتر انیمیشن می توانیم تعداد مراحل را مثلا روی ۱۰۰ قرار دهیم.
کار ما در این مرحله تمام شده اما توجه داشته باشید، برای اینکه انیمیشن به صورت رفت و برگشت ادامه داشته باشد شما باید دکمه ریپیت را فعال کنید.
Constraint Defined Dialog Box: این گزینه در حالت عادی خاموش است ولی وقتی یک یا دو المان را انتخاب کنید فعال می شود. با کلیک روی این آیکن لیستی از انواع قیود برای شما ظاهر می شود که در ادامه آنها را توضیح خواهیم داد.
امیدواریم مقاله دستور Animate Constraint در کتیا برای شما مفید بوده باشد ، همچنین شما میتوانید از سایر مقالات در سایت www.catiadesign.ir دیدن بفرمایید.